


Technical Note 29
Error 432 / unInstallShield in use
This Technical Note discusses a Microsoft Windows 432 error that can prevent the BassBox 6 Pro, BassBox 6 Lite, X•over 3 Pro or driver database installer and/or updater from running. A typical example of the error message is shown below:
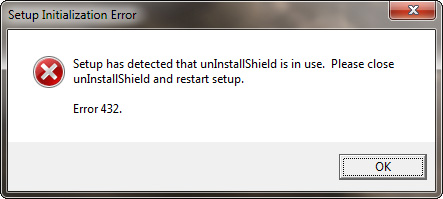
Unfortunately, the error 432 message does not seem to always report the correct fault. When it is accurate, it notifies the user that a component of InstallShield (such as unInstallShield) is running in the background and needs to be closed before the installer or updater can run. This is because we use an industry-standard installer (InstallShield) for both our installers and our updaters. So, whether you are installing one of our programs for the first time or you are updating one of them (or our driver database) with one of the maintenance updates available on our website, they are using InstallShield. And you cannot run a second instance of an InstallShield component if it is already running. As for the unInstallShield, specifically, it is a small program that is only used when a program is uninstalled. Neither the InstallShield nor the unInstallShield should be running after you've finished installing a program or finished uninstallling a program. They should exit when their task is finished. If they are still running—especially after a reboot—it usually indicates that a problem occurred during the installation or uninstallation.
In our experience, InstallShield is usually not the problem. In these cases, something else is interfering with the operation of the InstallShield installer/updater and the best way to overcome this kind of problem is to reboot Windows into its “Safe Mode” and install/update the software from it. This is why the first solution we list below is the one that uses Safe Mode.
Sections
Windows Safe Mode
Close the unInstallShield / InstallShield
Windows Safe Mode
Windows “Safe Mode” is a minimal version of Windows where third-party drivers are not run and only minimal Microsoft drivers and services run. When you're having trouble with Windows, Safe Mode is a valuable troubleshooting feature and that's why we use it here. It enables you to run Windows without most of the drivers and without many unnecessary features so the InstallShield installer/updater can run without interference. As soon as the software is installed/updated, we boot back into Windows normal mode. Here are the steps to boot into Safe Mode and install/update the software:
- Reboot Windows into “Safe Mode” as follows:
Windows 11-10 – Press and hold the Shift key while you select “Restart” from the Windows (Start) menu. Select “Troubleshoot” from the “Choose an option” list. Select “Advanced options” from the “Troubleshoot” list. Select “Startup Settings” from the “Advanced options” list. Click the “Restart” button on the “Startup Settings” screen. Press number key “4” (or F4) to select “4) Enable Safe Mode” from the “Startup Settings” list. Note: Since our software does not require a network connection for installation/update, Windows does not need to run the network drivers.
Windows 8-7 – Reboot the PC and quickly press and hold the F8 key until the “Advanced Boot Options” screen appears. Then select “Safe Mode” and continue booting the PC.
- Log in using a user account with administrator privileges. If this is a new installation, this should be the same user account from which you will run the program(s) in the future. If this is an update, this should be the same user account that was originally used to install the program.
- If this is a new installation, insert the installation disc and use the Windows File Explorer to navigate to the installer (setup.exe) in the setup folder. Depending on what the installation disc contains, the setup folder will be setup-b, setup-bl, setup-x or setup-z. if this is an update, use the Windows File Explorer to navigate to the update file you downloaded from our website (such as bbx623m.exe, bbl611m.exe, xo319m.exe or htdb0220.exe).
Note: The Windows File Explorer is configured by default to hide common file name extensions like “.exe”. This can be tricky for new installations because you'll see several files in the setup folder named simply “setup”. The setup.exe file can be identified a couple of different ways. It has a computer icon, is listed as an “application”, and its size will be either 72 KB or 59 KB (depending on the version).
- Launch the installer/updater as follows: If this is a new installation, right-click on setup.exe and select “Run as administrator” from the popup menu. The installer should begin. For updates, right-click on the updater file and select “Run as administrator” from the popup menu. The updater should begin.
Notes: A Windows “User Account Control” dialog will usually open and ask you to confirm that you really want to allow an app from an unknown publisher to make changes to your PC. For new installations, the program name will be “setup.exe”. For updates, it will list the name of the updater file. You must click on “Yes” to proceed.
Just because you are logged into a Windows user account with administrator privileges does not automatically give the programs you run those privileges. All it does is give you the authority to offer those privileges when you desire. You still have to manually elevate the privilege level on a program by program basis. That's why you must select “Run as administrator” here.
- After the installer/updater has finished, a “Program Compatibility Assistant” may appear asking if the program installed correctly. If the installation/update finished with no error messages, click on “This program installed correctly”.
- Restart your computer to exit “Safe Mode” and return to normal operation.
Close the unInstallShield / InstallShield
Sometimes the 432 error is accurate and some component of the InstallShield (such as unInstallShield) has failed to close and is still running in the background. This can happen if a previous program did not install 100% correctly. There may not have been an error message during the installation, making it appear that everything was normal. However, our installer cannot run if another instance of it is already running. Here are the steps to solve this problem:
- Restart Windows and log in using a user account with administrator privileges. If this is a new installation, this should be the same user account from which you will run the program(s) in the future. If this is an update, this should be the same user account that was originally used to install the program.
- After your computer has finished booting and Microsoft Windows is running, press Ctrl+Alt+Delete and launch the Windows Task Manager.
- Select the "Processes" tab.
- Look for any instances of _INSXXXX._MP where “XXXX” are numbers (there may be more than one instance and each one may use different numbers). One at a time, select each one and click the “End Process” button at the bottom of the Task Manager. You'll need to select “Yes” to confirm the action when the Task Manager warning appears.
- Next, look for any instances of IsUninst.exe. Select each one and click “End Process” as you did above.
- Exit the Task Manager and launch the Windows File Explorer.
- Search for any copies of IsUninst.exe and delete them. The C:\Windows\ folder is a common location. If one cannot be deleted because it is being used, reboot Windows and try again. Note: You will need to make the hidden system files and folders visible in order to see the C:\Windows\ folder. (Windows Control Panel > Appearance and Personalization > Folder Options > Show hidden files and folders.)
- If this is a new installation, insert the installation disc and use the Windows File Explorer to navigate to the installer (setup.exe) in the setup folder. Depending on what the installation disc contains, the setup folder will be setup-b, setup-bl, setup-x or setup-z. if this is an update, use the Windows File Explorer to navigate to the update file you downloaded from our website (such as bbx623m.exe, bbl611m.exe, xo319m.exe or htdb0220.exe).
Note: The Windows File Explorer is configured by default to hide common file name extensions like “.exe”. This can be tricky for new installations because you'll see several files in the setup folder named simply “setup”. The setup.exe file can be identified a couple of different ways. It has a computer icon, is listed as an “application”, and its size will be either 72 KB or 59 KB (depending on the version).
- Launch the installer/updater as follows: If this is a new installation, right-click on setup.exe and select “Run as administrator” from the popup menu. The installer should begin. For updates, right-click on the updater file and select “Run as administrator” from the popup menu. The updater should begin.
Notes: A Windows “User Account Control” dialog will usually open and ask you to confirm that you really want to allow an app from an unknown publisher to make changes to your PC. For new installations, the program name will be “setup.exe”. For updates, it will list the name of the updater file. You must click on “Yes” to proceed.
Just because you are logged into a Windows user account with administrator privileges does not automatically give the programs you run those privileges. All it does is give you the authority to offer those privileges when you desire. You still have to manually elevate the privilege level on a program by program basis. That's why you must select “Run as administrator” here.
- After the installer/updater has finished, a “Program Compatibility Assistant” may appear asking if the program installed correctly. If the installation/update finished with no error messages, click on “This program installed correctly”.
