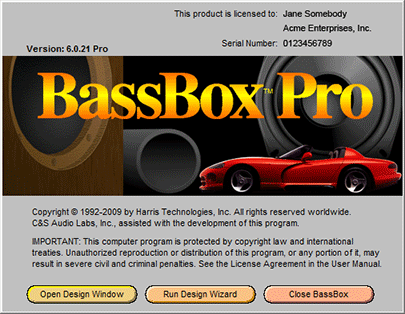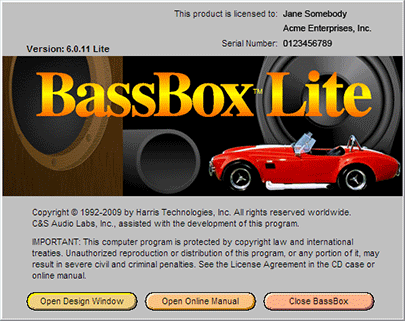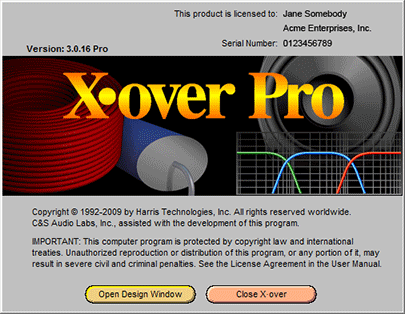Technical Note 23
The First Time BassBox 6 Pro, BassBox 6 Lite and X•over 3 Pro are Run
The first time BassBox 6 Pro, BassBox 6 Lite and X•over 3 Pro are run, a special Welcome dialog will appear to introduce you to each program. It also asks a few questions and your responses enable each program to be configured. This topic will explain this first-run process. It should only happen one time per program—the first time each program is launched. If the configuration portion of the first-run process is completed (its "Finish" button is clicked) then you should never see these dialogs again. If these dialogs appear again when you restart a program later, then a problem exists and the affected programs will need to be given administrator privileges from Windows as described in Technical Note 24. This problem is not common and you probably will not encounter it.
Before we get to the first-run process, there is one more thing that may happen when you launch one of these programs for the first time. If you are using Windows 7 or Vista, a Program Compatibility Assistant dialog may appear. It will want you to confirm that the program was installed correctly. Unfortunately, its message may appear cryptic like the one shown below:
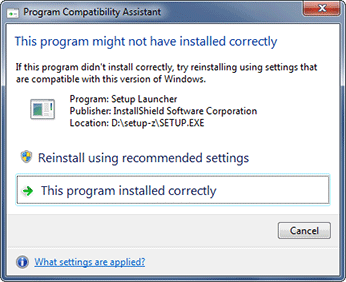
First-Run Process
The first-run process depicted in this example is for BassBox 6 Pro. The process is very similar for BassBox 6 Lite and X•over 3 Pro.
- The first time that BassBox 6 Pro is run, a Welcome dialog should appear (shown below). It lists the main capabilities of the program. Click on the "Next" button to continue.
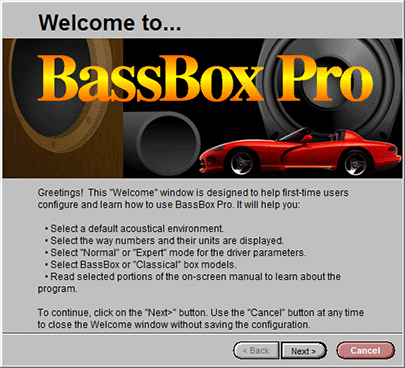
- The second Welcome dialog contains additional information and instructions (shown below). Click on the "Next" button to continue.
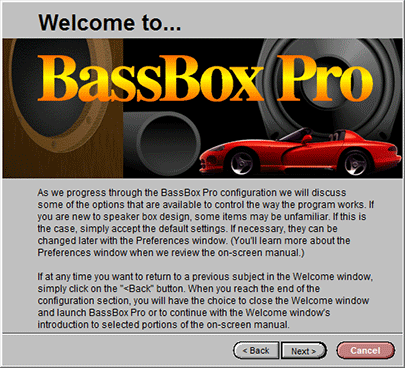
- The next dialog tells how to get help and how to contact Harris Technologies, Inc. Harris Tech is the creator of BassBox 6 Pro, BassBox 6 Lite and X•over 3 Pro and they provide the technical support for it. Click on the "Next" button to continue.
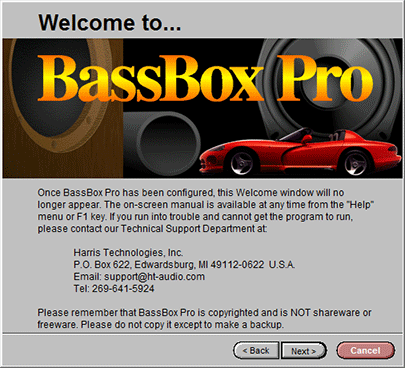
- The configuration portion of the first-run process begins with the next dialog (shown below). After you have read the information, select the primary acoustical environment for the program. Don't worry if you are uncertain or if you decide to change this setting later. It is easy to change at any time from the Preferences window of the program. Click on the "Next" button to continue.
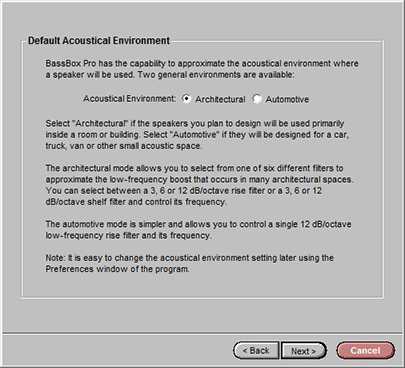
- The next dialog (shown below) asks whether you want the program to round numbers and whether you want to use English or Metric units. Click on the "Next" button to continue.
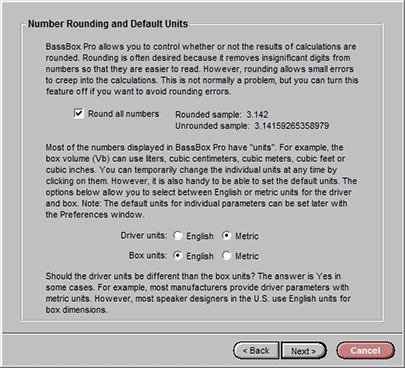
- The next dialog (shown below) asks whether you want to use the program's "Expert mode". Please read the description provided and make your choice then click on the "Next" button to continue.
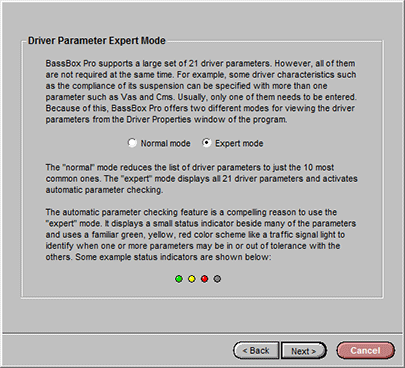
- The next dialog (shown below) explains the difference between the "BassBox model" and the "Classical model". After reading it, make your select and click on the "Next" button to continue.
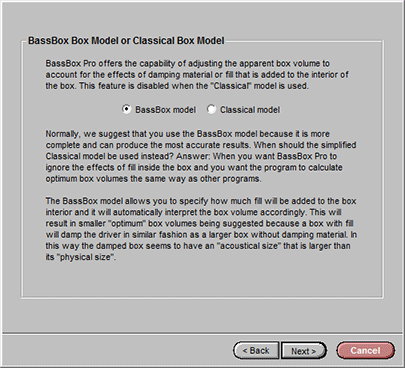
- You've just completed the configuration and you can exit the first-run process now if you want to. To exit, click on the "Finish" button. If you want to continue with a tour of the on-screen manual, then click on the "Next" button to continue.
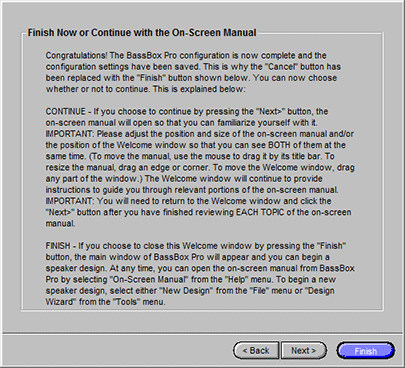
- Next, the Welcome dialog will advance and the on-screen manual will open to its Contents page (shown below). You may need to resize the on-screen manual so you can read it. You may also need to drag it off the top of the Welcome dialog so you can access its buttons (otherwise you won't be able to continue). At any time from here on you can click on the "Finish" button to exit the first-run process.
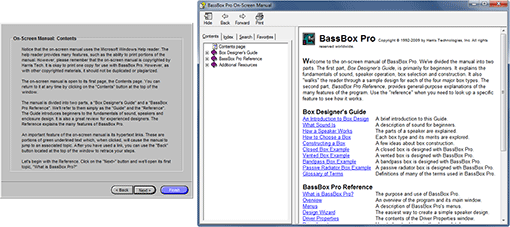
- The next dialog introduces you to the "What is BassBox Pro?" topic in the on-screen manual (shown below). Click on the "Next" button of the Welcome dialog to continue.
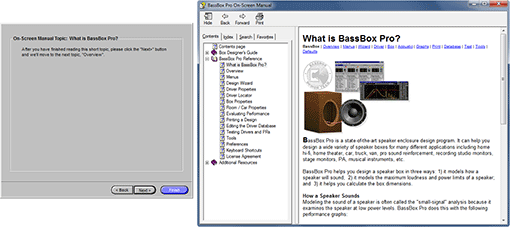
- The next dialog introduces you to the "An Overview of BassBox Pro" topic of the on-screen manual (shown below). Click on the "Next" button of the Welcome dialog to continue.
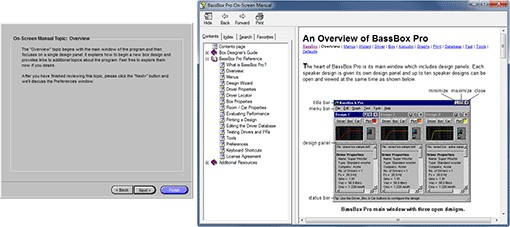
- The next dialog introduces you to the "Preferences" topic of the on-screen manual (shown below). Click on the "Next" button of the Welcome dialog to continue.
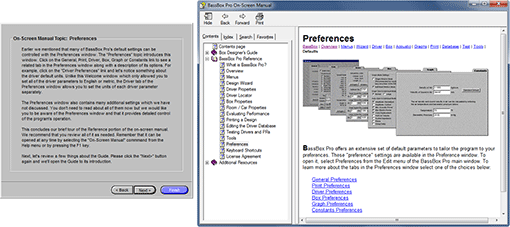
- At last we come to the end of the first-run process with the introduction of the "An Introduction to Box Design" topic in the on-screen manual (shown below). Click on the "Finish" button and the Welcome dialog will close and the main window of BassBox Pro will open.
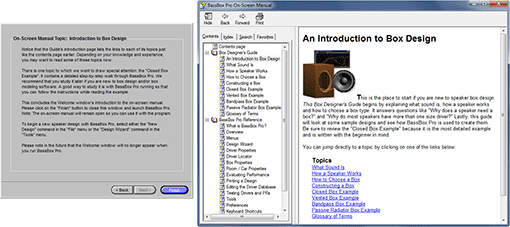
- The main window of BassBox Pro is shown below. When it appears, you are ready to begin a design. It is empty now because because a design has not yet been started or opened.
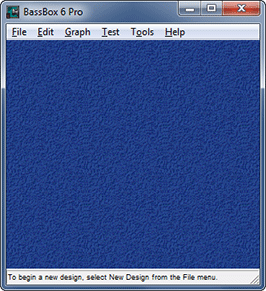
In the future, you should see only the title screen (shown below) when you launch BassBox Pro. It displays the program version number, your registration information, the program's serial number, and the program's copyright notice. It also gives you the option of going to the main window of the program (as shown above in the previous picture), running the "Design Wizard", or closing the program.