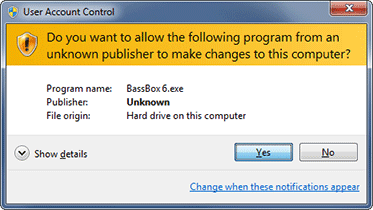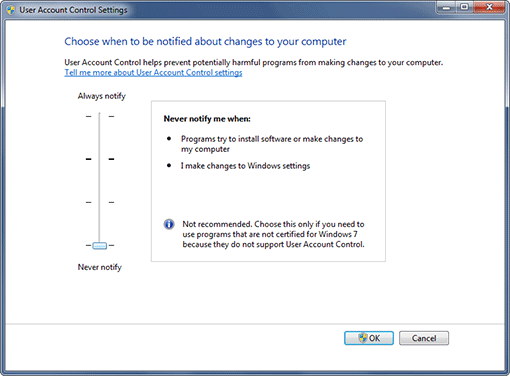Technical Note 24
Overcoming Problems Under Microsoft Windows
This topic was originally written for Windows 7 and Vista but it also applies to Windows 8.x, 10 and 11. Plus, some of the suggestions in it also apply to earlier versions of Windows (such as the sections dealing with "Best Installation Practices" and "Over-Protective Security Software").
BassBox 6 Pro, BassBox 6 Lite and X•over 3 Pro have been tested under both 32-bit and 64-bit versions of Windows 11, 10, 8 and 7 using U.S. English editions of these operating systems and no installation or operational problems have been observed at our facility. Yet, from time to time we receive reports of problems in the field. If you have trouble installing or running these programs, the following suggestions and procedures may help:
Solutions
Best Installation Practices
Over-Protective Security Software
Compatibility Mode and Privilege Level
Best Installation Practices
In some ways, each new version of Microsoft Windows has more stringent security system than previous versions and this reduces the number of installation options. The following suggestions should help you avoid unnecessary problems:
- If it has been a while since you last started Windows, restart your computer so you are using a fresh instance of Windows.
- Use a Windows user account with administrator privileges to install BassBox Pro, BassBox Lite and/or X•over Pro. Use the same user account to run them after they are installed.
- Exit all unnecessary programs before beginning the installation. Ideally, the only program that is running when you start the setup program is Windows, itself.
- Use the default settings for the installation, including the default path for the programs.
- If you need to re-install the programs, first remove any previous installations of them (see the "Over-Protective Security Software" section below for instructions on how to remove them).
Over-Protective Security Software
Security software is important and we recommend that all computer users take adequate steps to protect their computers with up-to-date security software like antivirus, antispyware, anti-malware and firewall programs. Unfortunately, security software is sometimes too aggressive and interferes with the legitimate operation of setup programs when software is installed or updated. We've never had a problem with the Norton/Symantec security software but some users have reported problems with security software from other vendors.
The symptoms can vary: The BassBox Pro, BassBox Lite or X•over Pro setup program may appear to start okay but then hangs. Or the setup program may appear to run and finish properly yet BassBox Pro, BassBox Lite or X•over Pro won't start. The solution is to temporarily turn off the security software during the installation process. However, you should first remove any previous copies of the programs that may have been partially installed on your computer. The following steps may help.
Note: These steps use our "Pro Bundle" containing both BassBox 6 Pro and X-over 3 Pro as an example (it is our most popular package). The removal steps are nearly identical for individual installations of BassBox 6 Pro, BassBox 6 Lite and X•over 3 Pro. We'll describe the few differences where they exist.
- If this is not the first time that you've attempted to install BassBox 6 Pro and X•over 3 Pro on this computer, then any existing full or partial installations of these programs should be removed as follows:
How to Remove BassBox 6 Pro and X•over 3 Pro
Launch the Windows Control Panel from the Windows Start menu and click on "Uninstall a program" as shown below:
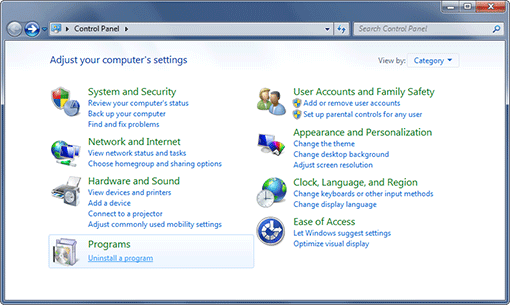
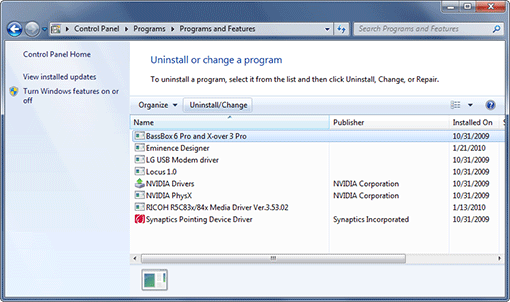
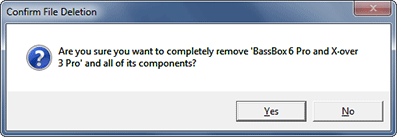
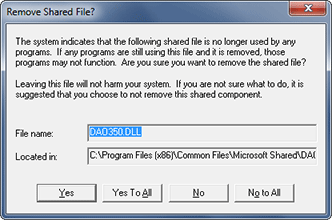
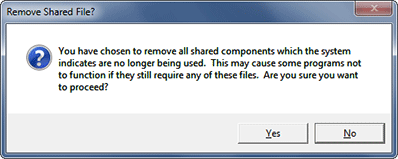
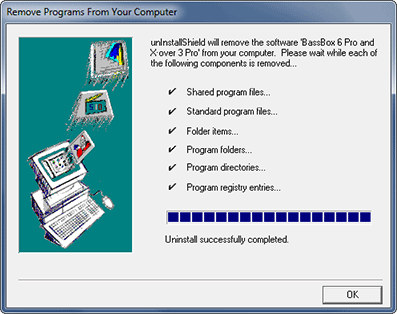
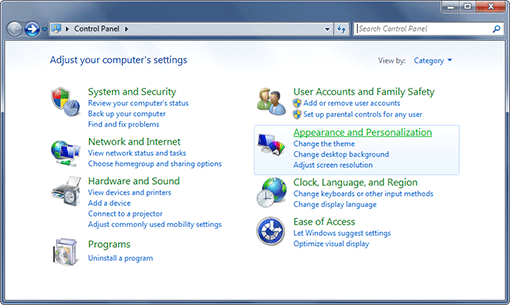
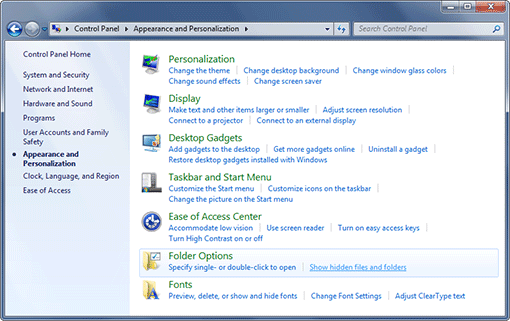
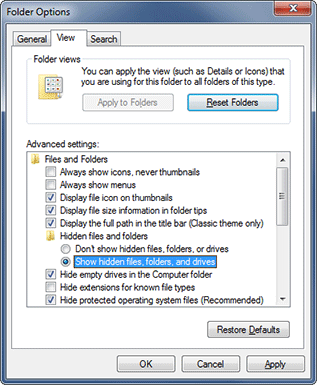
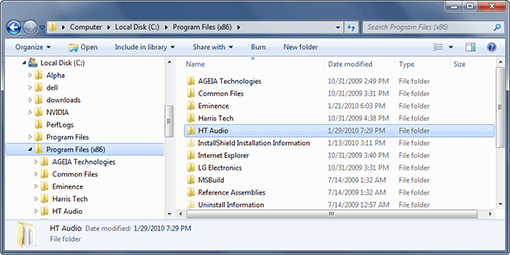
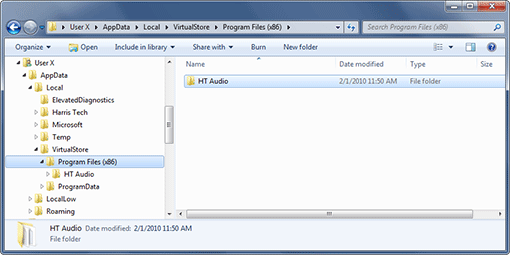
- Restart your computer. One way to do this is to select "Shut down > Restart" from the Windows Start menu (shown below).
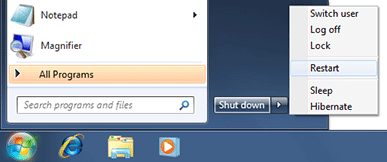
- Disconnect your computer from all networks including the internet.
- Turn off or disable all antivirus, antispyware, anti-malware and firewall programs. Ideally, just Windows should be running.
- Install the Pro Bundle (BassBox 6 Pro and X•over 3 Pro) or an individual program (BassBox 6 Pro, BassBox 6 Lite, X•over 3 Pro). See Technical Note 22 for detailed step-by-step instructions.
- Turn back on or enable the antivirus, antispyware, anti-malware and firewall programs before reconnecting to a network including the internet.
- If desired, restore the Folder Options back to their orignal settings with the Windows Control Panel.
Compatibility Mode and Privilege Level
This section addresses the unrelated subjects of compatibility and privilege because they are managed in the same place in Windows and because problems involving them can manifest similar symptoms.
Regarding compatibility, some older programs cannot run as native applications under Windows 11, 10, 8.x and 7. If they run at all, they require you to configure Windows to emulate an older version of Windows while the application is running.
Regarding privilege, one of the purposes of the security system in Windows is to prevent unauthorized changes to the operating system and programs on your computer so it restricts the privileges of applications. Unfortunately, it sometimes appears that this system is over-protective and will prevent legitimate operations which you did authorize like the running of the BassBox 6 Pro, BassBox 6 Lite or X•over 3 Pro installer or the running of BassBox 6 Pro, BassBox 6 Lite or X•over 3 Pro, themselves.
As we wrote at the top of this page, we have not been able to get Windows 11, 10, 8.x or 7 to exhibit problems with either compatibility or privilege in our lab and, even though it is rarely reported by our users, enough reports have surfaced to prompt this section. In most cases (but not all) the computers involved where not in the U.S. and were running international versions of Windows. The symptoms vary and include:
- The setup program fails to start even when you double-click directly on it.
- The setup program hangs even though you have turned off or disabled all antivirus, antispyware, anti-malware and firewall software.
- BassBox 6 Pro, BassBox 6 Lite or X•over 3 Pro, themselves, fail to start or they hang after you start them.
- Every time that one of these programs are launched, their Welcome/configuration system starts. This should only happen the first time that you run each of these programs. After you've completed the initial configuration process for each one and clicked on their respective "Finish" buttons, you should not see the Welcome/configuration dialogs again. If you do, then the link between the programs and their "VirtualStore" folder in Windows has not been established.
- Changes made to the Preferences of BassBox 6 Pro, BassBox 6 Lite or X•over 3 Pro are not remembered after you close and restart the programs.
- Every time you save a speaker or crossover network design, it disappears and cannot be opened again.
The following steps begin with the Pro Bundle (BassBox 6 Pro and X•over 3 Pro) setup program on the installation CD-R and describe how to control its compatibility and permission settings of Windows 7 to help you circumvent these kinds of problems. Similar principles apply to Windows 11, 10, 8.x and to the BassBox 6 Pro, BassBox 6 Lite and X•over 3 Pro programs, themselves, and the maintenance updates available from our website.
- If this is not the first time that you've attempted to install BassBox 6 Pro, BassBox 6 Lite and/or X•over 3 Pro on this computer and the installer appeared to start earlier, then you should remove any partial installations before proceeding. See the previous Over-Protective Security Software section for removal instructions.
- With the installation CD-R disc in the computer, run the Windows Explorer (Windows key+E) and navigate to the "setup-z" folder on the CD-R (BBx-Xo Bundle). Here are the setup folder names for the other installation discs in case you are using one of them:
Pro Bundle - disc: "BBx-Xo Bundle" | setup folder: "setup-z"
Right-click on the "setup.exe" file and select "Properties" from the popup menu as shown below:
BassBox 6 Pro only - disc: "BassBox Pro" | setup folder: "setup-b"
X•over 3 Pro only - disc: "X-over Pro" | setup folder: "setup-x"
BassBox 6 Lite - disc: "BassBox Lite" | setup folder: "setup-bl"
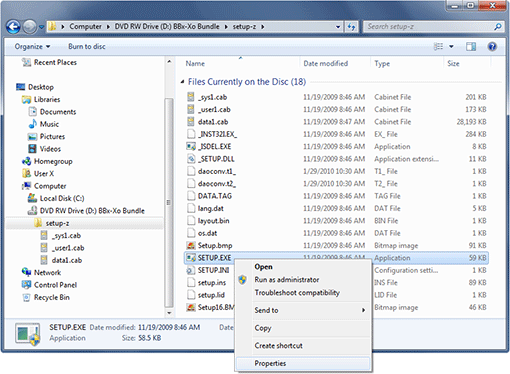
- The Setup.exe Properties dialog will open. Select the "Compatibility" tab as shown below:
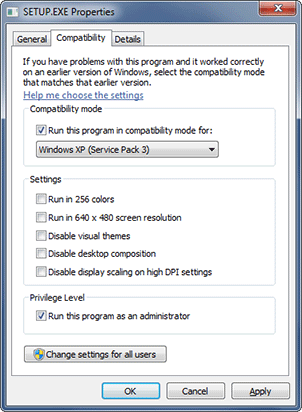
- Check "Run this program in compatibility mode for:" at the top and choose "Windows XP (Service Pack 3)" for the mode.
- Check "Run this program as an administrator" in the Privilege Level section at the bottom.
- Click the "OK" button to accept these settings and close the dialog.
- Now you are ready to attempt to install the Pro Bundle or the individual BassBox 6 Pro, BassBox 6 Lite and/or X-over 3 Pro programs again. Return to the Windows Explorer and double-click on the setup.exe program to launch it and begin the installation. If desired, see Technical Note 22 for detailed step-by-step instructions.
The following steps use BassBox 6 Pro as an example. You'll need to do the same thing to X•over 3 Pro and BassBox 6 Lite if they are also installed.
- Right-click on BassBox 6 Pro and select the "Properties" command from the popup menu. There are three places where you can do this and you only need to do it at one of them. If you see a large BassBox 6 Pro icon in the Windows Start menu (shown below), you can right-click on it there.
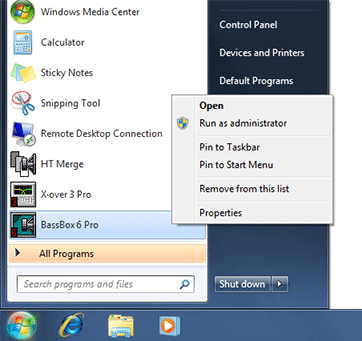
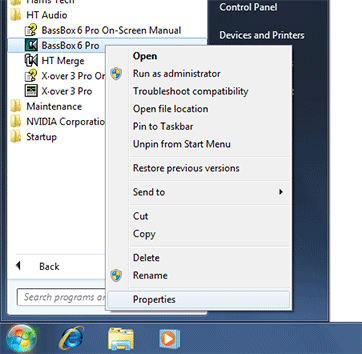
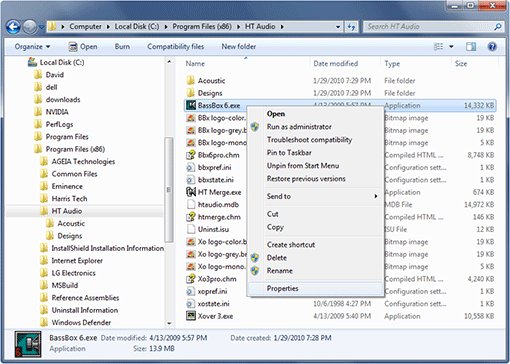
- Once you've selected the "Properties" command in the popup menu, the BassBox 6 Pro or BassBox 6.exe Properties dialog will open. The number of tabs it contains will vary depending on which of the three locations described above that you chose, but they will all have the "Compatibility" tab as shown in the examples below. Select it.
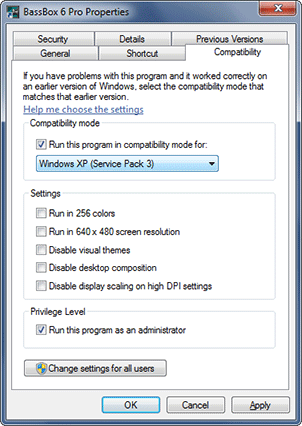
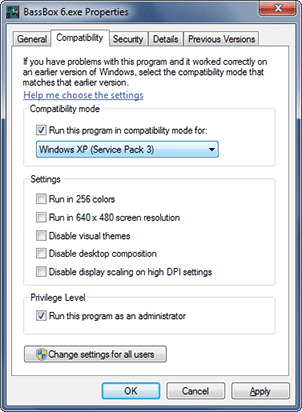
- Check "Run this program in compatibility mode for:" at the top of the dialog and choose "Windows XP (Service Pack 3)" for the mode.
- Check "Run this program as an administrator" in the Privilege Level section at the bottom.
- Click the "OK" button to accept these settings and close the dialog.
- Repeat Steps 1-5 for X•over 3 Pro and BassBox 6 Lite if they are also installed.